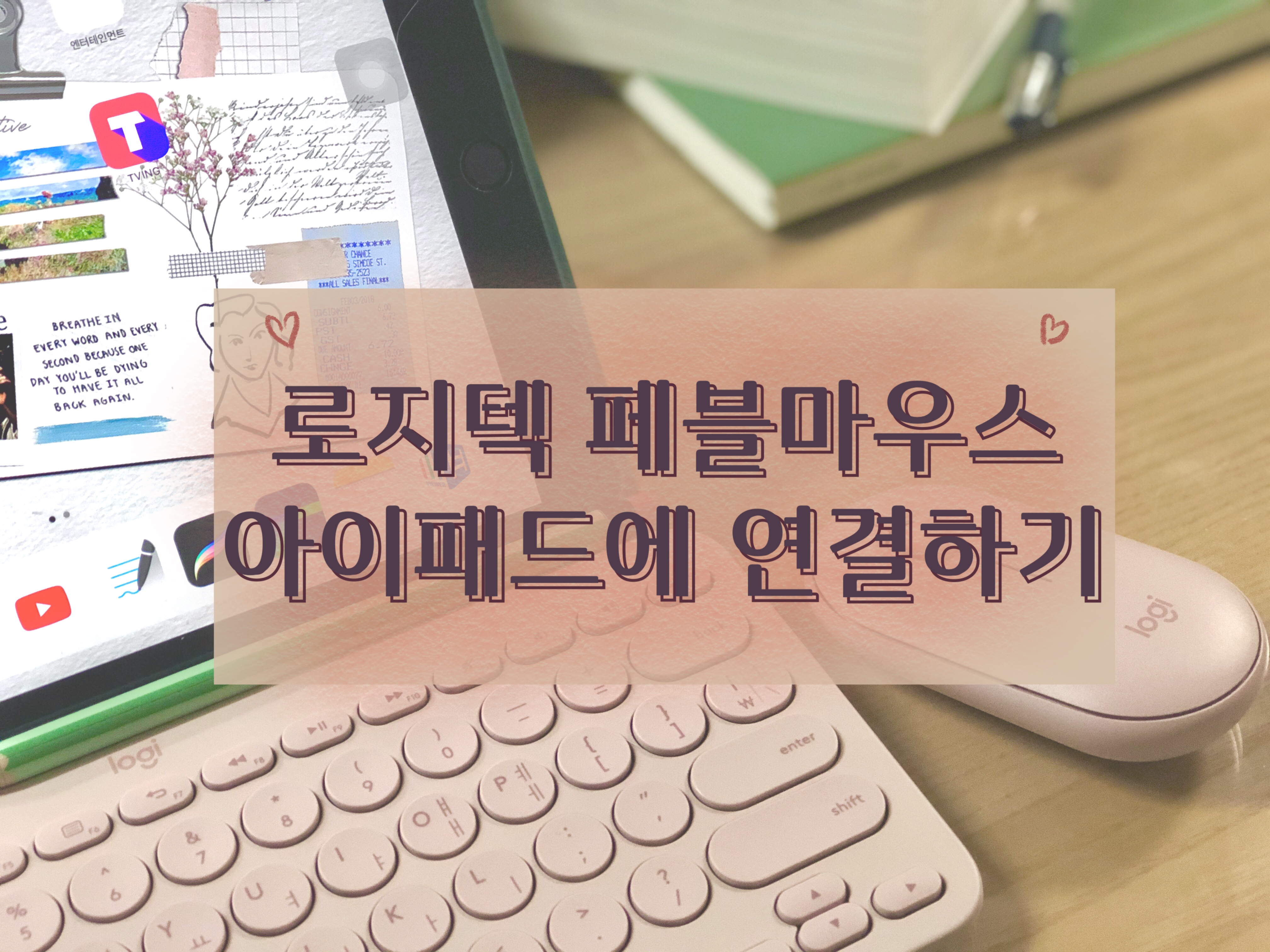
얼마전에 아이패드, 로지텍 블루투스 키보드를 구입했는데
이번에 로지텍 페블마우스까지 완벽구비가 완료 되었읍니당 ^_^!
마우스까지 같이 쓰니까 그냥 노트북 쓰는 기분..
문서작성이고 웹서핑이고 아이패드로 다 가능하다니 너무 편리합니다
가끔 노트북이 필요한 작업도 있지만(은행 업무같은..)
그런거는 스마트폰으로 해결하거나 노트북 잠깐 켜서 처리하면 되니까 불편함을 1도 못느끼는 중이에요 😘
아이패드랑 여러가지 악세사리까지 구비해놨는데 안쓰면 어떡하지 고민했던 시간이 아깝네요
만족도 20000%
아무튼, 오늘 포스팅 하려는 내용은 로지텍 마우스 아이패드에 연결하는 방법입니다!!
보통 블루투스 마우스를 일반 컴퓨터나 노트북에 사용할 땐
USB만 꽂으면 자동으로 연결되서 사용이 가능하잖아요?
그치만 아이패드는 컴퓨터가 아니잖아요?
설정에 들어가서 셋팅을 해줘야 합니다.
저도 처음 연결 했는데 마우스 포인터가 안떠서 당황했더라는
일단 마우스 작동 방법은 포장상자에 적혀있으니...
뚜껑(?)을 열어서 건전지에 붙어있는 플라스틱 택을 제거해주시면 준비완료입니다.


그리고 바닥에 있는 전원 버튼을 ON으로 올리고,
동그라미 버튼 한번 눌러주세요.
(파란불은 블루투스 이용, 초록불은 usb이용할 때 나타나는 색깔이에요
Usb를 이용할 땐 건전지 옆에 보시면 장착되어 있습니다. 꺼내서 노트북/컴퓨터에 꼽아주세요~
아이패드에 블루투스로 연결해서 쓰다가, 노트북에서 사용으로 넘어갈 때 저 동그란 버튼 한번만 눌러주면 바로 전환이 됩니다요)

그리고 나서 설정-블루투스에 들어가서 로지텍페블마우스와 연결해주세요.
▼▼▼▼▼
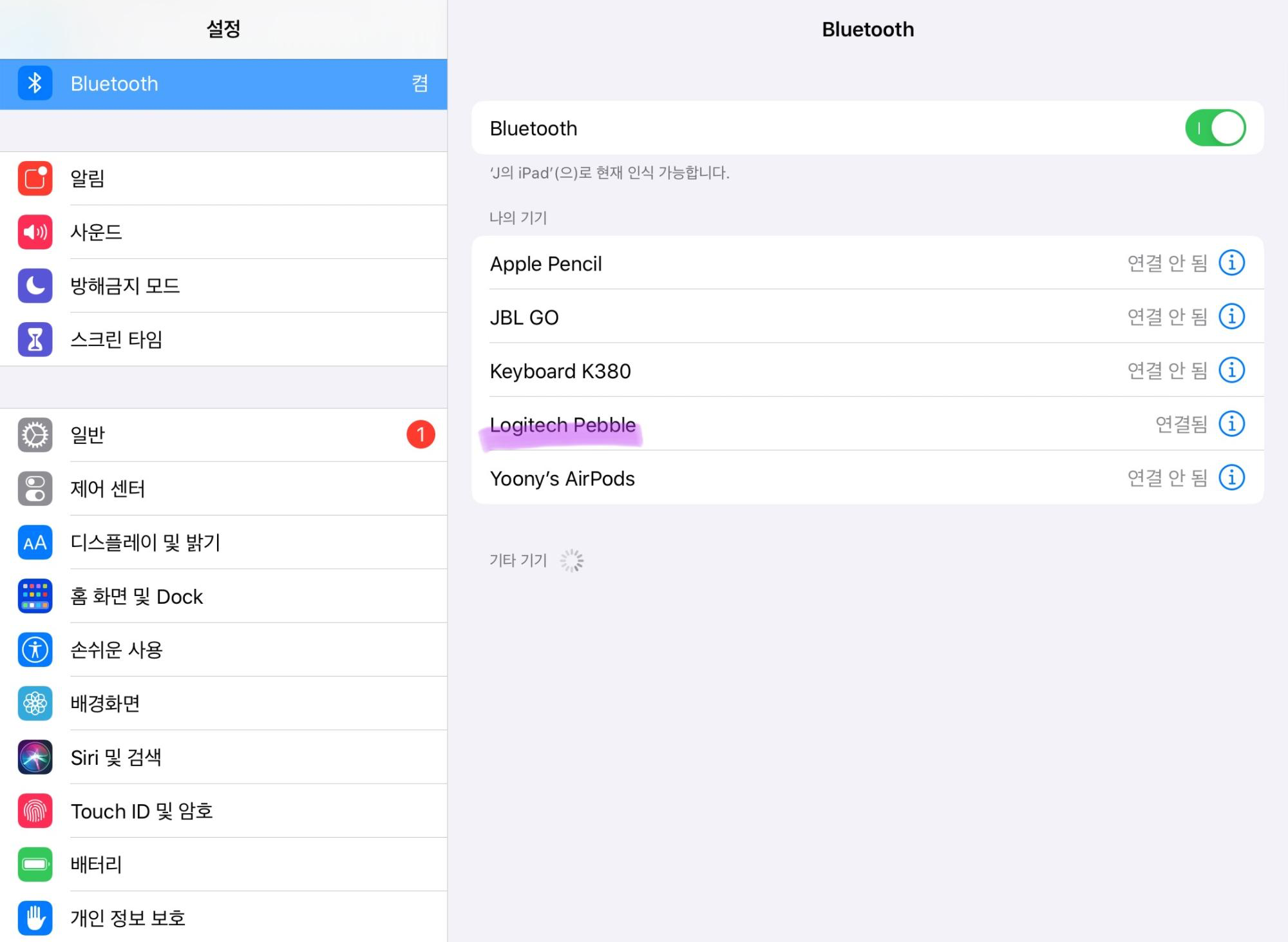
그리고 나서 손쉬운 사용-터치에 들어갑니다.
▼▼▼▼▼
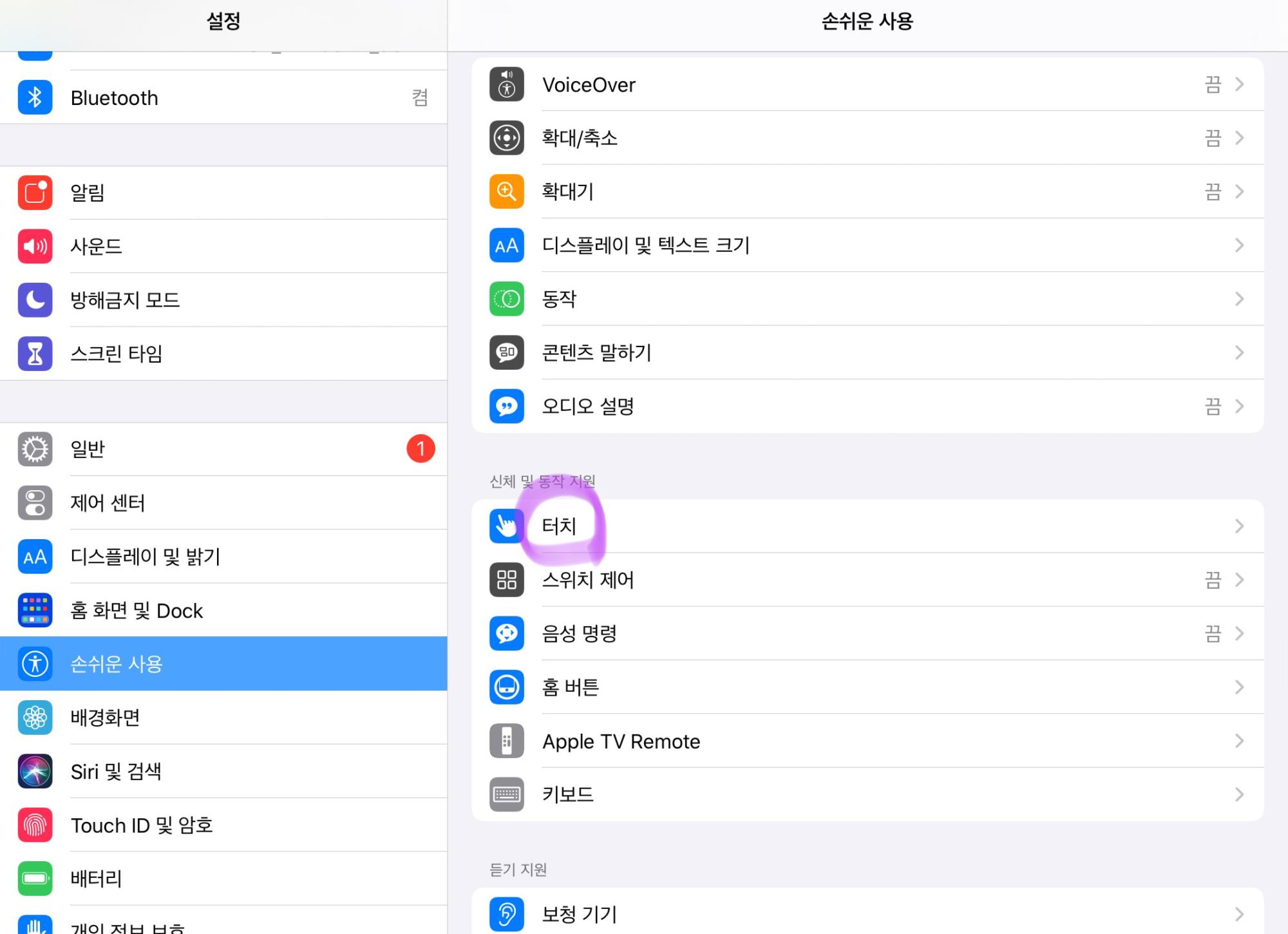
그 다음 맨 위에 AssistiveTouch 가 끔으로 되어있을거에요. 저는 지금 켠 상태라서 켬으로 나와 있습니다.
눌러주세요.
▼▼▼▼▼
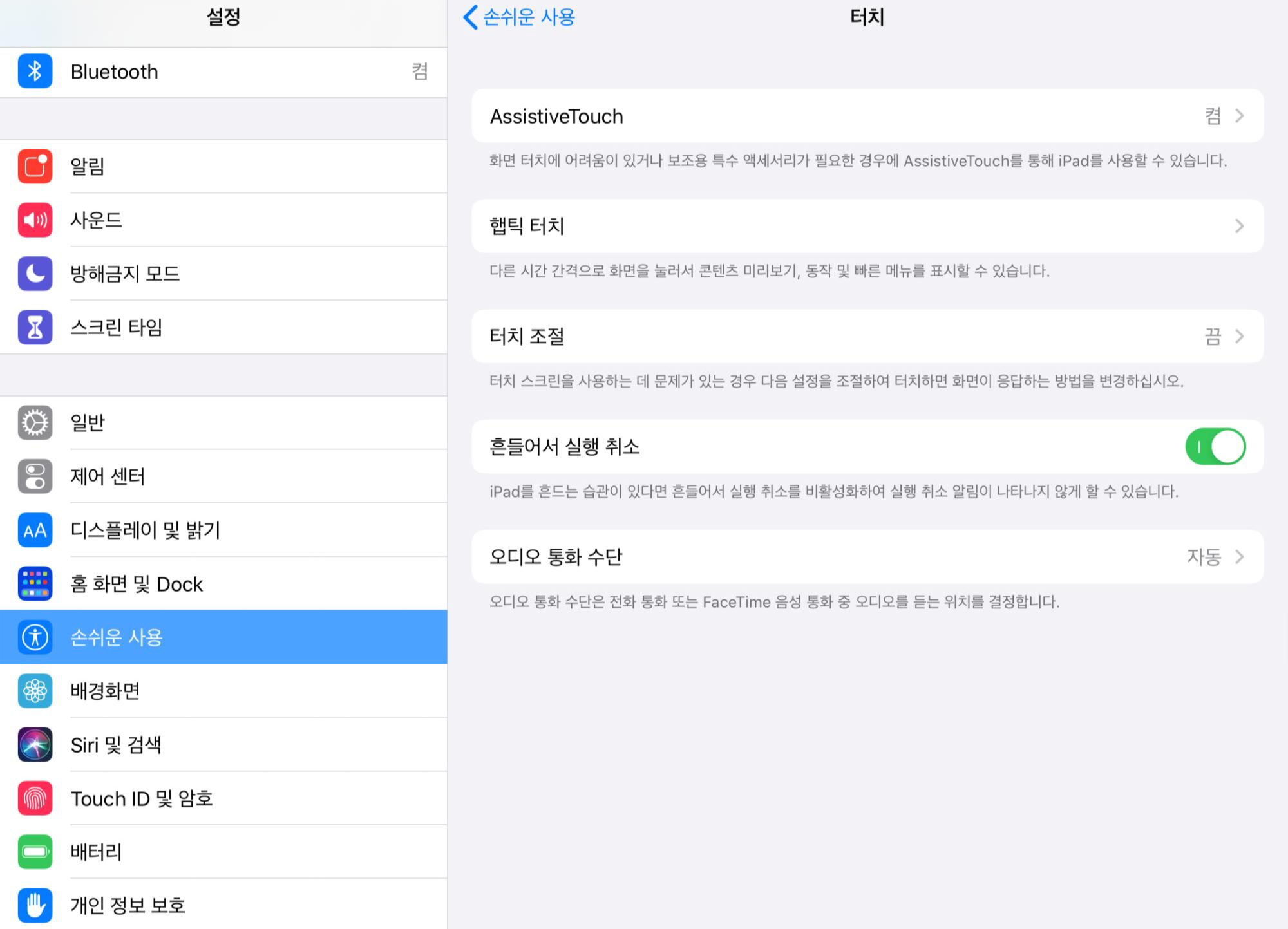
그리고 오른쪽으로 스와이프해 설정을 켜줍니다.
▼▼▼▼▼
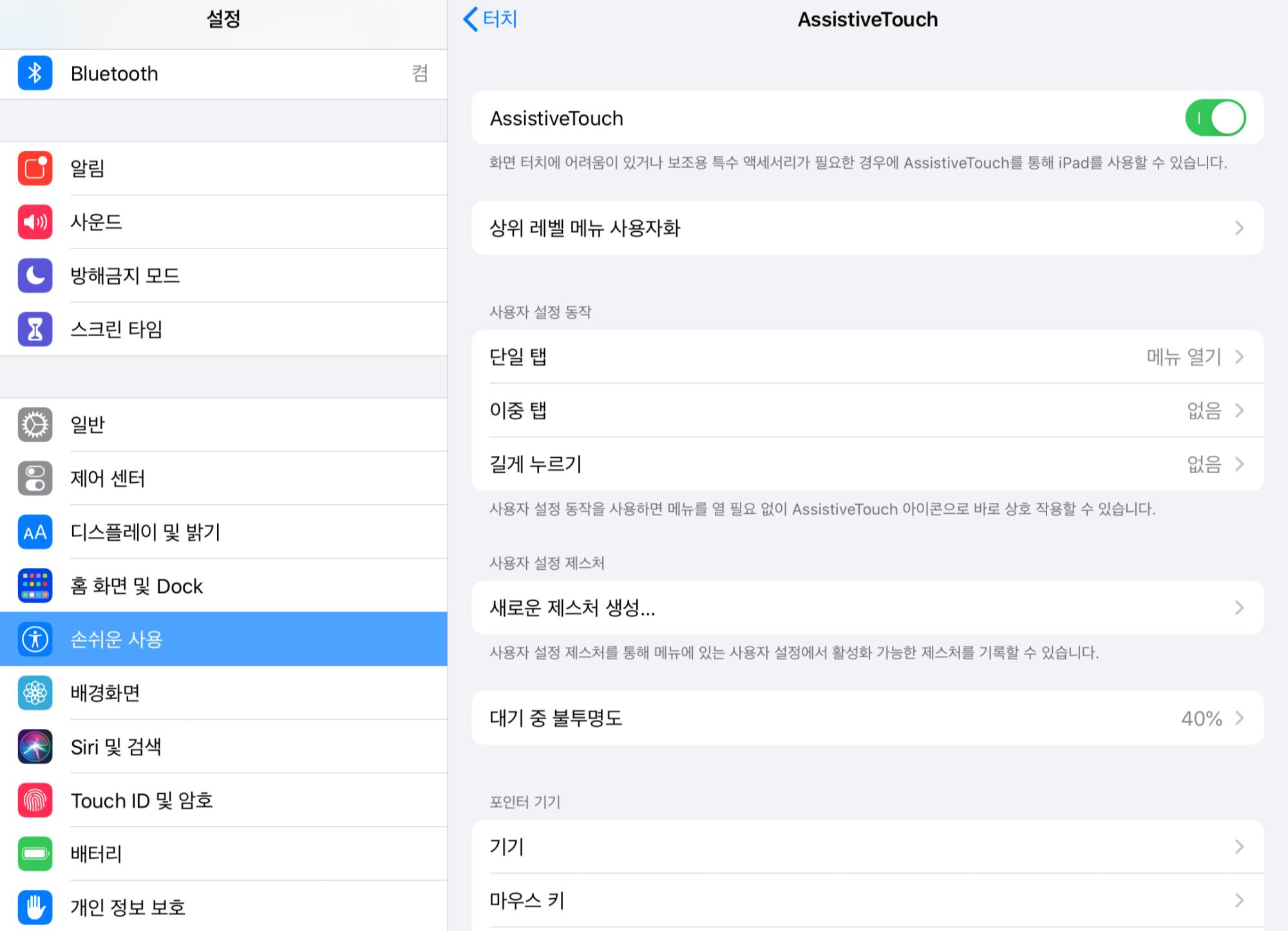
그럼 설정을 켜자마자 저 마우스 포인터와 함께 홈버튼 메뉴가 화면에 나타날거에요.
▼▼▼▼▼
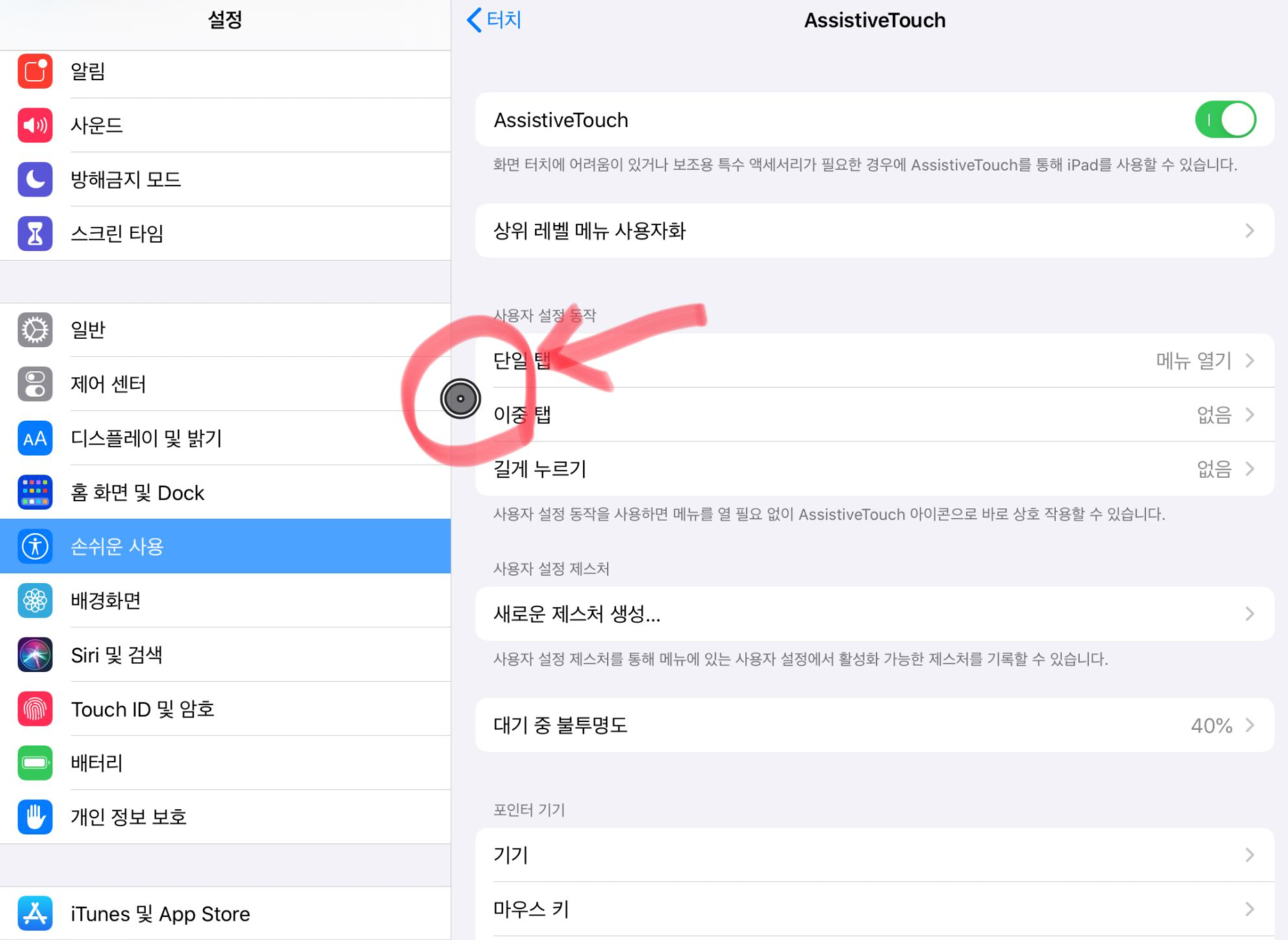
이 화면에서 포인터의 이동 속도나 스타일, 홈버튼 메뉴 보기/없애기 등등 설정이 가능해요
▼▼▼▼▼
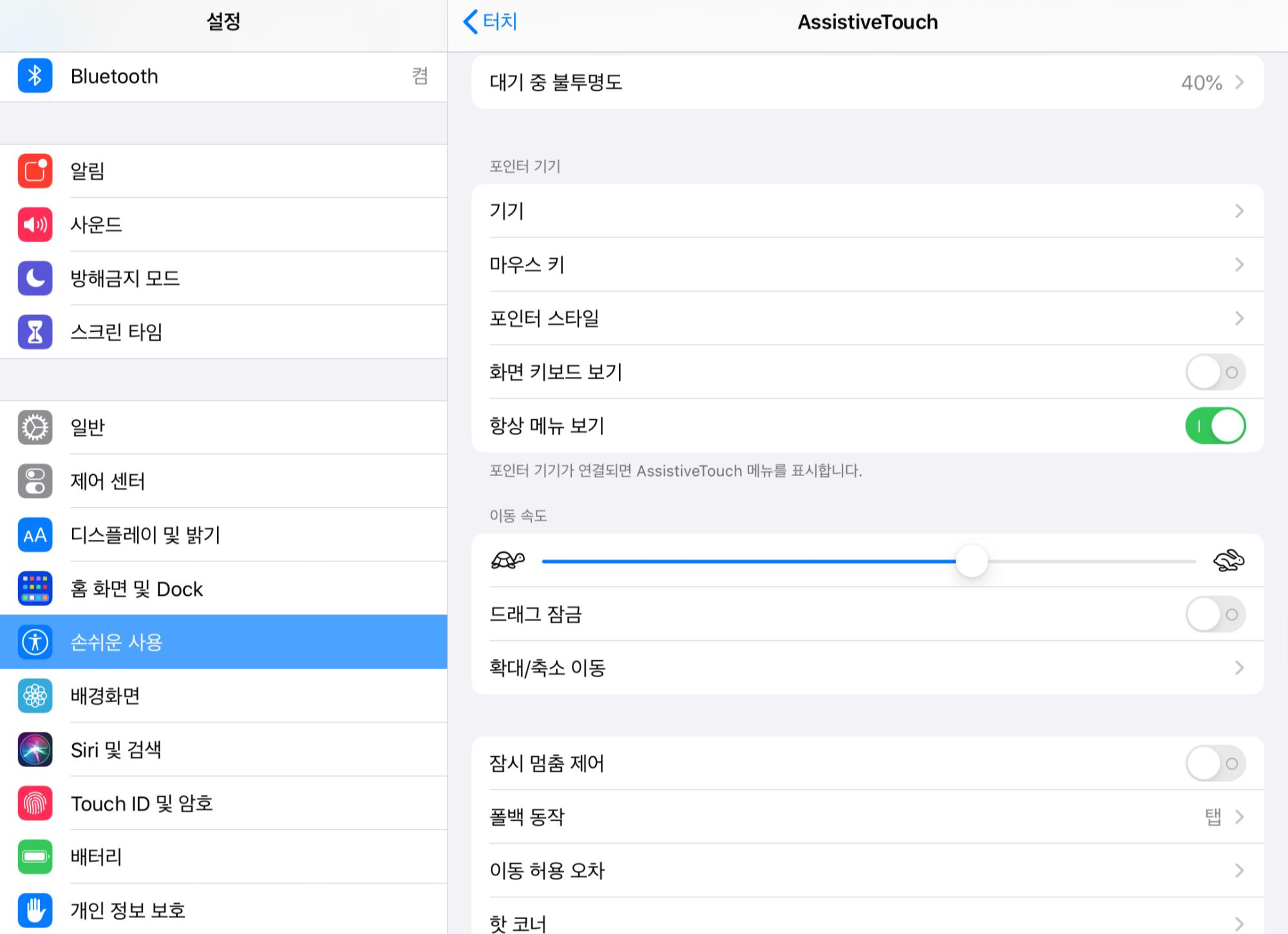
포인터 크기, 색상 지정 가능합니당
전 컴퓨터 마우스 포인터처럼 쓰고싶어서 제일 작은사이즈로 설정했어요.
▼▼▼▼▼
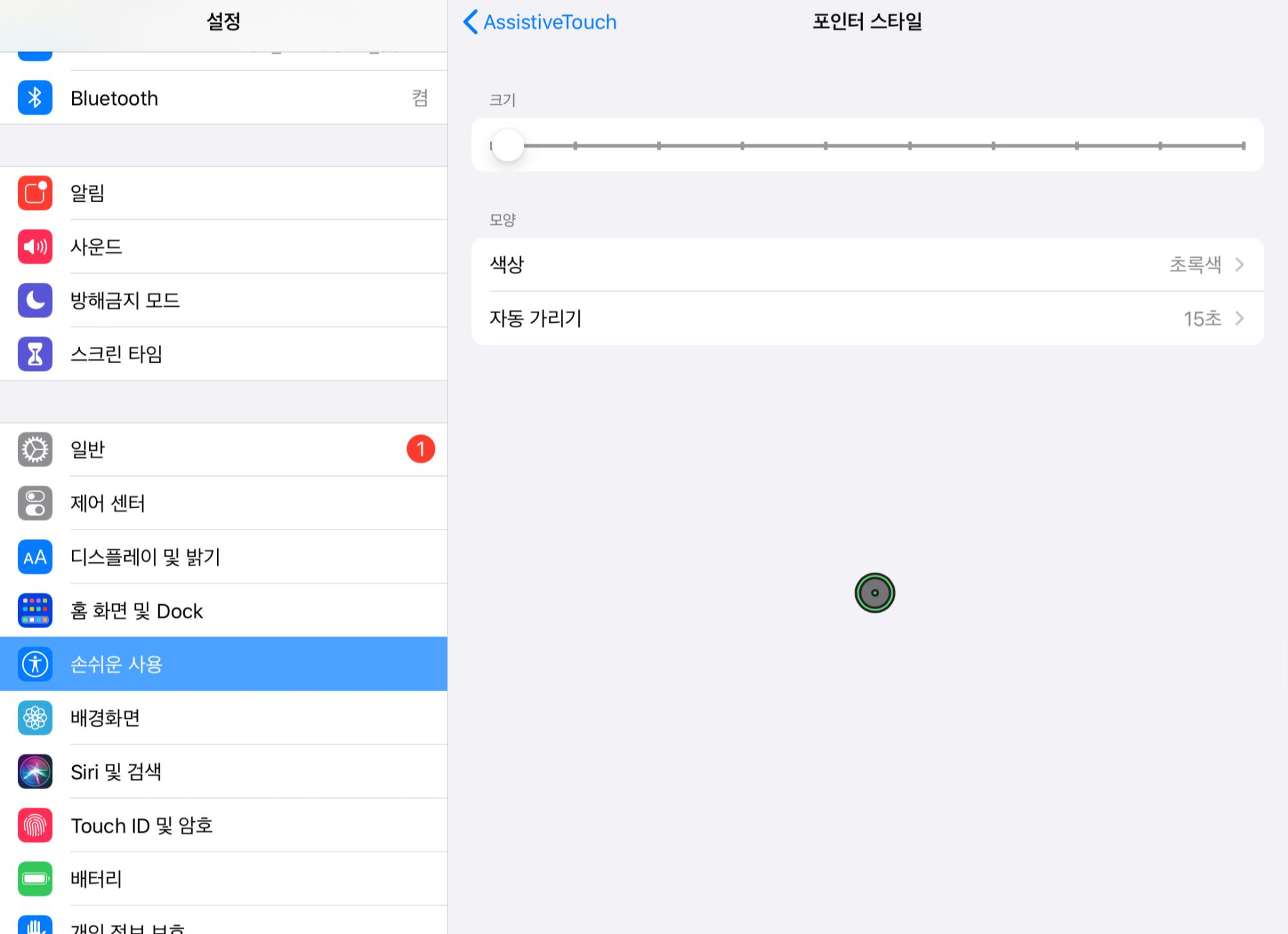
이렇게 설정 완료해주시면, 다음번에 마우스를 연결할 때
마우스 전원만 키면 아이패드에 자동으로 연결되고 포인터가 바로 나옵니다 짱짱편해요 굿굿 👍👍👍
그럼 모두 편리하게 아이패드 사용하시길 바라요 :) ~
'정보 기록장' 카테고리의 다른 글
| [취업성공패키지 2단계 후기] 2-3단계 생생후기 :) 취성패 IT계열 수강 준비하시는 분들 컴온컴온(자세한 후기있어요~) (4) | 2020.11.15 |
|---|---|
| [취업성공패키지 후기] 1단계에 대한 모든것 ; 신청방법과 조건, 필요 서류 등 준비와 과정 확인하세요! (0) | 2020.04.21 |
| [아이패드 글꼴 설치] 무료 배포 글꼴 아이패드에 설치하기, 사용하기 (+무료 배포 사이트 공유) (1) | 2020.04.07 |
| [2020 정보처리기사 제 1회 필기 준비] 이기적 정보처리기사 필기 문제집 & 수제비 정보처리기사 필기 문제집으로 공부하기(+패스트 캠퍼스) (2) | 2020.04.01 |
| [인천시 재난기본소득] 수정된 지원대상 범위와 금액(건강보험료, 소득 하위 70% 기준) (0) | 2020.03.30 |




댓글